How to setup Places in Studio and how the A Million Ads Platform behaves when the rule is used
When should I use the Places rule?
If you want to decide what a user sees/hears according to their geographic location at the time the ad is served to them and you want to define their location by its name (e.g. State, County, City, Town or Postal Area etc.) then you should use the Places rule. For example:
- You've got a line for the 200 largest Towns and Cities in the area being targeted by the campaign and you want the user to see/hear theirs
- You've got a line for each County or State in the area being targeted by the campaign and you want the user to see/hear theirs
- You've got a line for each Store/Dealership and you want each user to see/hear the store that serves their Town, City, County or State
- You've got a line for each Store/Dealership and you want each user to see/hear the store that serves their Postal Area (e.g. UK Post Code Prefix, US Zip Code etc)
If you want to decide what a user sees/hears according to how far they are from a location (such a Store or Dealership) you should use the Location rule.
Setting up your script using the Places rule
As with all Rules in Studio - in order for a specific part of an ad to play to users in specific locations, you will need to apply those locations against the audio/video in Studio. You can either do this manually or Studio can apply them automatically via Rule Suggestion.
If you cannot find the location that you want to use, get in touch.
Applying the locations via Rule Suggestion
Information on Rule Suggestion is available here.
Applying the locations manually
Once you have applied the Places rule to the relevant section of your Script, you can search for the location and select the appropriate one for each line in the section.
 If you want a single line to play to users in multiple locations you can click the plus icon and repeat the step above. It's possible for a single line to play to users in up to 10 locations.
If you want a single line to play to users in multiple locations you can click the plus icon and repeat the step above. It's possible for a single line to play to users in up to 10 locations.
 If your you search returns multiple relevant results and you are unsure which one to pick - you can click on one of the results and Studio will visualise that location on the map. If it's not right - you can remove it.
If your you search returns multiple relevant results and you are unsure which one to pick - you can click on one of the results and Studio will visualise that location on the map. If it's not right - you can remove it.
 To help you understand the search results Studio includes an icon against each result. See below for the definition of each icon:
To help you understand the search results Studio includes an icon against each result. See below for the definition of each icon:
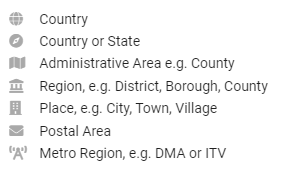
.png?height=120&name=AMA%20LOGO%20FN%20REVERSE%20(large).png)